Microsoft travaille de plus en plus au monde libre. Ils ont annoncés la disponibilité de SQL Server sur Linux mais aussi l’intégration de BASH directement en bas niveau sur Windows, sans passer par la virtualisation. Cela permet donc d’exécuter des logiciels Linux sur Windows.
- Plusieurs avantages arrivent avec cela.
- L’utilisation de logiciels uniquement disponibles sur Linux tel que Darktable pour le développement de fichiers RAW.
- L’utilisation des outils préférés des sysadmin tels que grep, sed, awk, etc.
- La possibilité de gérer des services tels que Apache, PHP, MySQL de la même manière que sur un serveur de production sur Linux.
- Et encore pleins d’autres usages à découvrir ou tester.
Cette intégration se fait par la mise à disposition de Ubuntu sur le Windows Store. Mais alors comment profiter de cela ?
Mise en route de Linux sur Windows.
Un des pré requis est que votre version de Windows soit supérieur à l’Anniversary Update, c’est à dire mise à jour depuis le 2 août 2016. Ensuite il faut activer le mode développeur. [caption id=“attachment_2268” align=“aligncenter” width=“720”]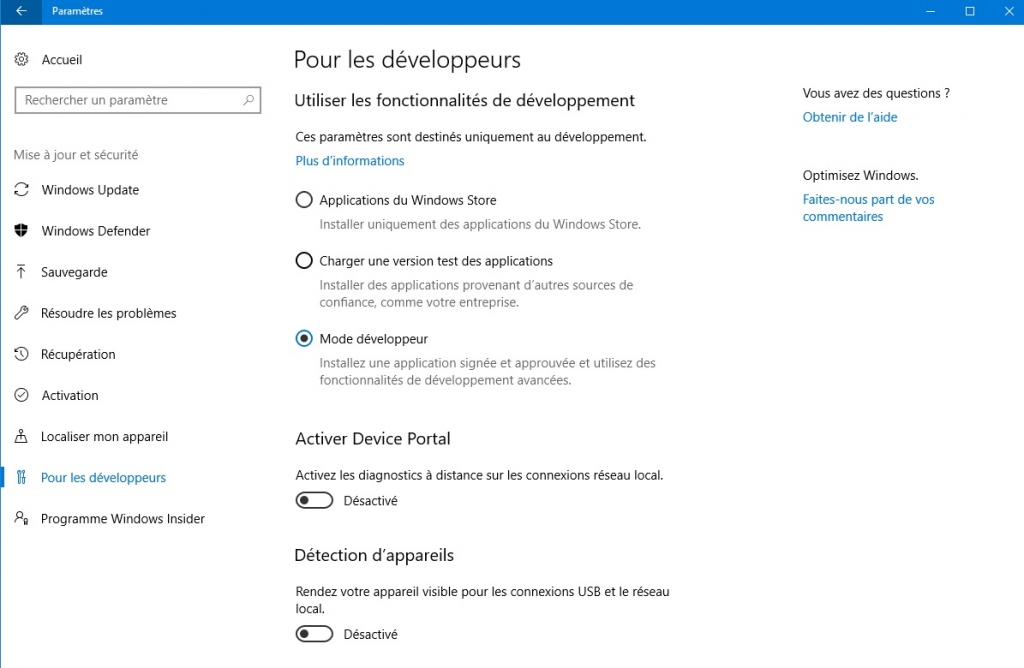 developpeur mode[/caption] Et faire l’installation de la fonctionnalité Sous-système Windows pour Linux (béta). [caption id=“attachment_2269” align=“aligncenter” width=“720”]
developpeur mode[/caption] Et faire l’installation de la fonctionnalité Sous-système Windows pour Linux (béta). [caption id=“attachment_2269” align=“aligncenter” width=“720”] installer bash[/caption] Après cela vous aurez une application Bash on Ubuntu on Windows de disponible. [caption id=“attachment_2270” align=“aligncenter” width=“720”]
installer bash[/caption] Après cela vous aurez une application Bash on Ubuntu on Windows de disponible. [caption id=“attachment_2270” align=“aligncenter” width=“720”]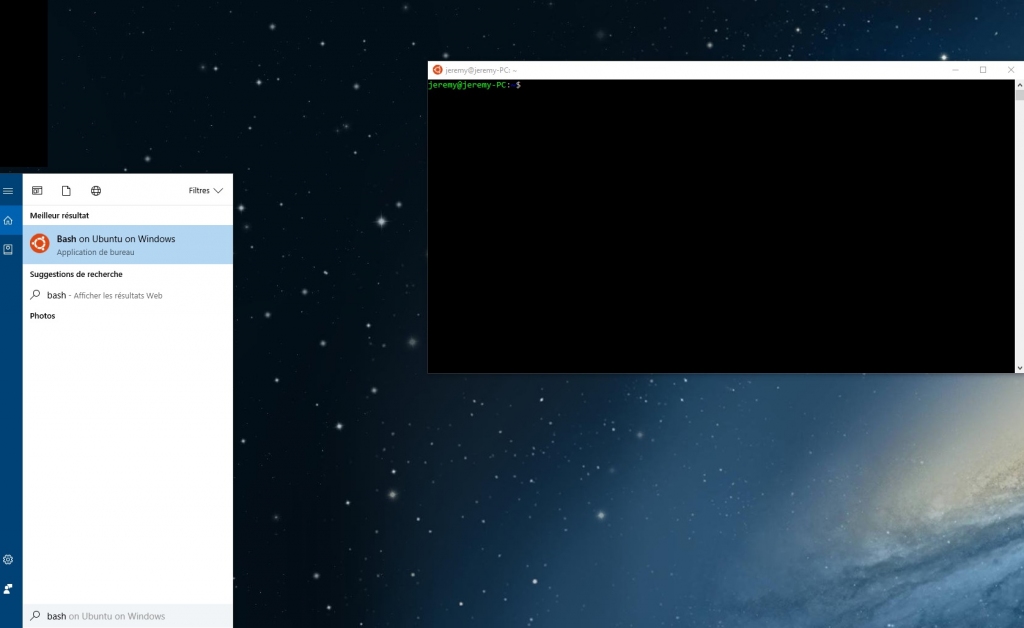 bash[/caption] Vous pourrez constater que le système de fichier Windows est directement accessible depuis /mnt/
bash[/caption] Vous pourrez constater que le système de fichier Windows est directement accessible depuis /mnt/
Des applications en mode console.
Il est possible d’installer des applications en mode console telles que mc ou htop, voir même un serveur Apache2 ! jeremy@jeremy-PC:~$ sudo apt install mc htop apache2 [caption id=“attachment_2272” align=“aligncenter” width=“812”]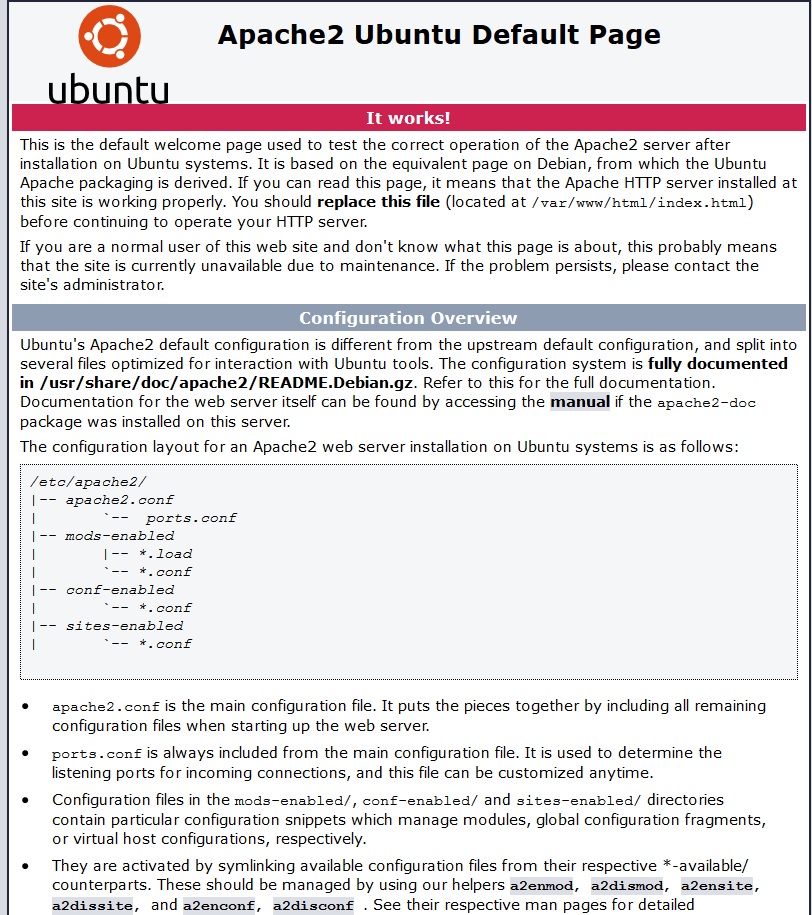 apache[/caption]
apache[/caption]
Des applications en mode graphique.
Je voulais utiliser mon gestionnaire de terminal préféré, à savoir Terminator. Pour cela il me faut avoir un serveur X. J’ai donc installé Xming sur Windows. Ensuite j’exporte mon Display sur ce serveur. jeremy@jeremy-PC:~$ DISPLAY=localhost:0.0 ; export DISPLAY jeremy@jeremy-PC:~$ sudo apt install terminator jeremy@jeremy-PC:~$ terminator Un petit Alias dans le fichier /home/jeremy/.bashrc me permet de lancer cela plus vite : alias terminator=‘DISPLAY=localhost:0.0 ; export DISPLAY ; terminator’ [caption id=“attachment_2273” align=“aligncenter” width=“720”]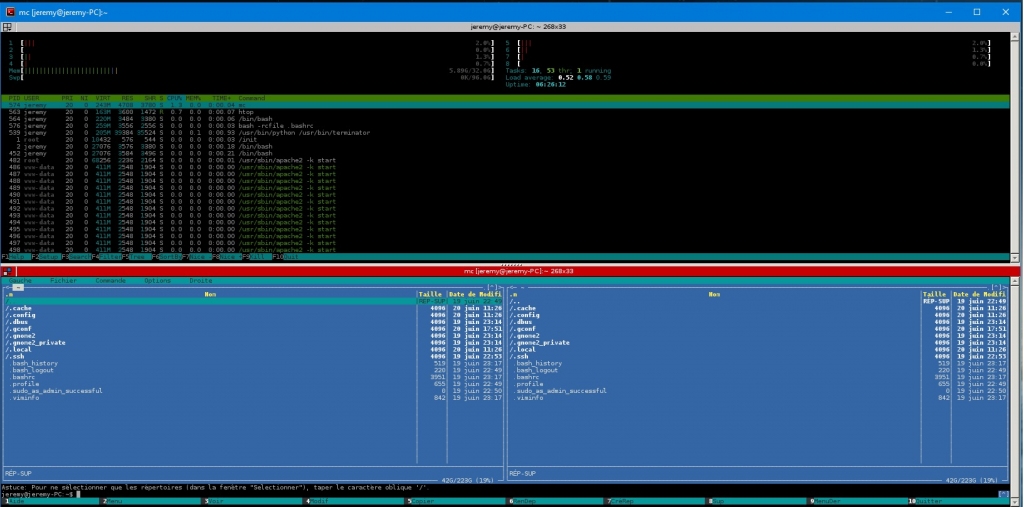 terminator[/caption]
terminator[/caption]
Conclusions.
Pour l’instant, je teste la fonctionnalité qui est, de toute manière, encore en béta. Je suppose que pas mal de développeur seront ravis de retrouver leurs outils préférés directement sur Windows (même si Cygwin existe pour cela depuis pas mal d’années). Pour ma part je pense monter ma pré production pour mes sites Web et faire d’autres tests.